
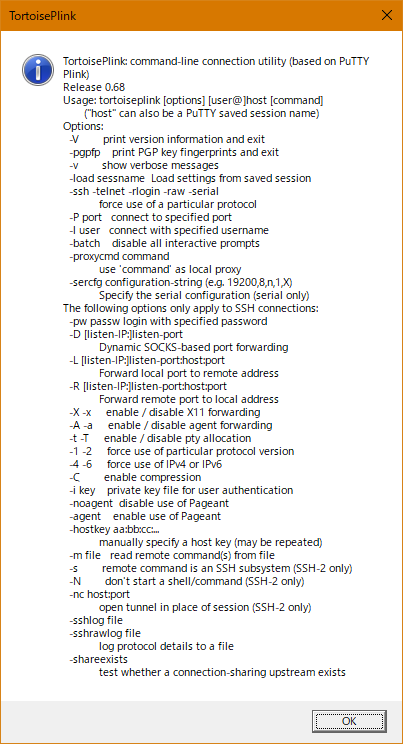
- #TORTOISEHG SSH HOW TO#
- #TORTOISEHG SSH INSTALL#
- #TORTOISEHG SSH FULL#
- #TORTOISEHG SSH DOWNLOAD#
- #TORTOISEHG SSH WINDOWS#
– If testuser wants to ssh to the server, then remove the entry in the file /home/testuser/.ssh/known_hosts.ģ. – If root wants to ssh to the server, just removing entry in the /root/.ssh/known_hosts file is all right. Each user in the client/source server has its own known_hosts in its home directory, just remove the entry in the file of a specific user for the destination server. Only if this event is legitimate, and only if it is precisely known why the SSH server presents a different key, then edit the file known_hosts and remove the no longer valid key entry. On the source server, the old keys are stored in the file ~/.ssh/known_hosts.Ģ.
#TORTOISEHG SSH HOW TO#
How to correct the “host key verification failed” error Method 1 – removing old key manuallyġ. If there is no good reason for the host key to change, do not try to connect to that machine until you have resolved the situation. If you ever get a warning like this, stop and determine whether there is a reason for the remote server’s host key to change (such as if SSH was upgraded or the server itself was upgraded). RSA host key for 192.168.219.149 has changed and you have requested strict checking.
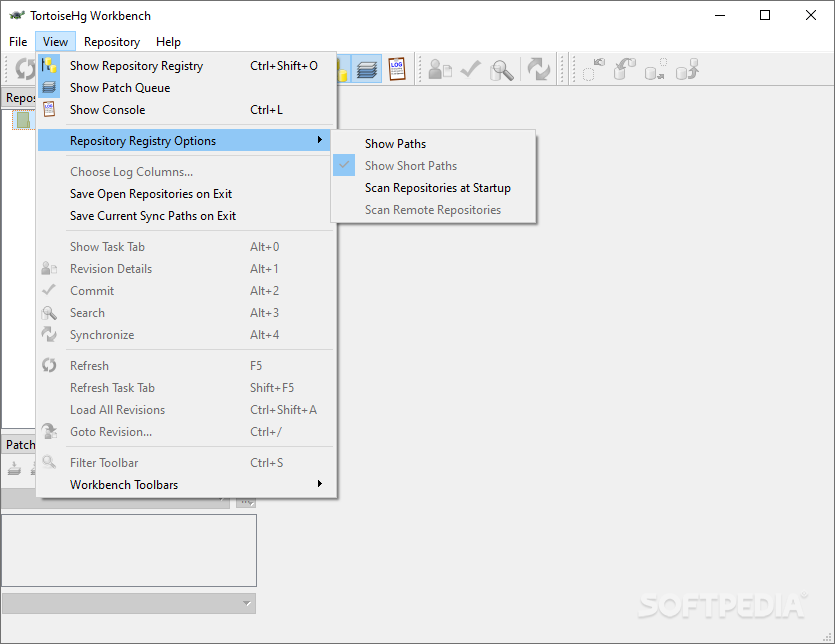
Offending key in /home/lcz/.ssh/known_hosts:7 Please contact your system administrator.Īdd correct host key in /home/user01/.ssh/known_hosts to get rid of this message. It is also possible that the RSA host key has just been changed. Someone could be eavesdropping on you right now (man-in-the-middle attack)! All you have to do is load Command Prompt (Load the Start menu, then click "Run", typeĬmd and hit enter), then you can use Mercurial commands as normal.WARNING: REMOTE HOST IDENTIFICATION HAS CHANGED! IS POSSIBLE THAT SOMEONE IS DOING SOMETHING NASTY! Now it's installed, Mercurial will work the same way as it does on Linux or OS X. That's it! You should now have successfully created your SSH key and, providing you gave it to Codebase, you should be able to use Mercurial. In the dialog box that opens, find the Private Key that you saved earlier and open it. Once the key has been saved, browse to the installation folder of TortoiseHg (usually C:\Program Files\TortoiseHg) and run Pageant.exe, right-click on the new icon that appears next to the clock and select "Add Key". Now you need to choose a place to save it and give it a name such as rsa-private. All you have to do to save it is click "Save private key", and hit "Yes" when it asks if you want to save without a passphrase. To do this, it must first be saved from PuttyGen to a sensible location (it doesn't matter where, just best to keep it where you know where it is). The Private Key has to be be used by Mercurial to allow you to connect to Codebase.
#TORTOISEHG SSH FULL#
Getting Started guide to paste it into your Codebase profile, to allow full access to any Hg repositories that you are assigned to).
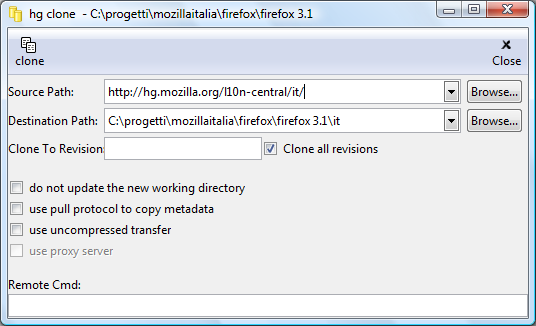
The Public Key (the one that it displays on the screen) is the one that you need to give to Codebase (just copy it from the screen then follow the instructions in the When it's finished, it will have generated two keys: a Public Key and a Private Key. To generate a unique key, PuttyGen needs you to move the mouse curser randomly over the area directly below the progress bar, so just do that and watch the progress bar fill all the way up.
#TORTOISEHG SSH INSTALL#
PuttyGen, run it and click "Generate" (you don't have to install anything). hg clone ssh://hthhelixteamhub.cloud/acme/projects/foo/repositories/git/bar.
#TORTOISEHG SSH DOWNLOAD#
Generating SSH Keys is slightly more time-consuming on windows, but the best way to do it is download Configure your SSH keys under your Helix TeamHub Profile settings and start.
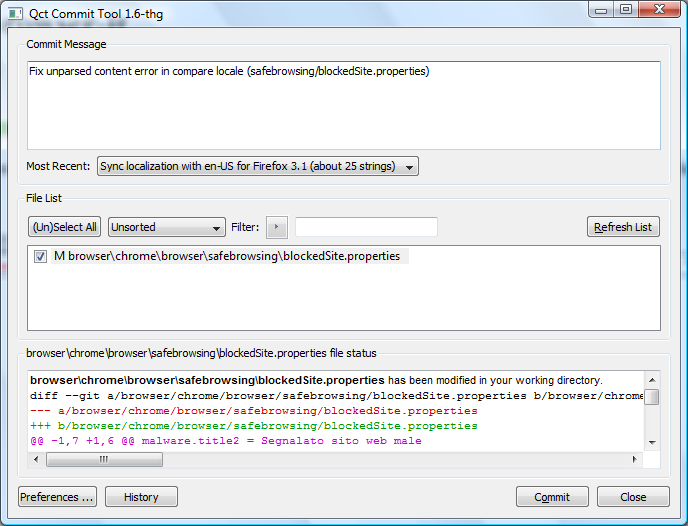
#TORTOISEHG SSH WINDOWS#
Mercurial.ini inside your user folder ( C:\Documents and Settings\YourUserName on Windows XP) which is useful later when you want to use Codebase - when you create a new repository you will be told to Edit ~/.hgrc, instead just edit this mercurial.ini file using notepad. You don't need to change any of the settings here, but just clicking "OK" will generate a file called Once TortoiseHg is installed, right-click anywhere on the desktop, select "TortoiseHg" then "Global Settings". The installation is completely straight-forward, just keep hitting "Next" until it has finished. To start with, you need to download the latest version of This page will guide you through the process of installing Mercurial (specifically, TortoiseHg) on a windows computer and get you ready to start using it with Codebase.


 0 kommentar(er)
0 kommentar(er)
